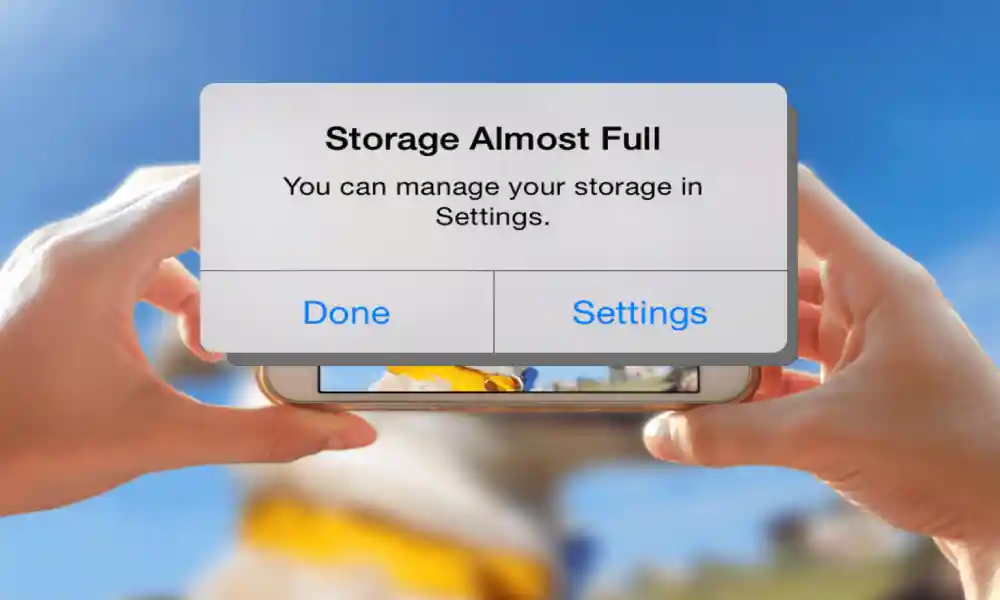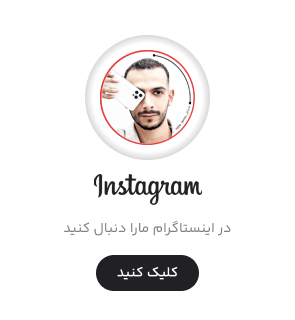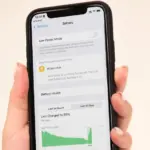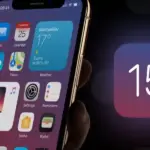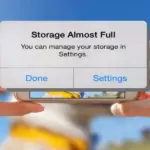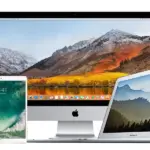هنگامی که با مشکل پر شدن حافظه گوشی آیفون و مشاهده اعلان “Storage Almost Full” به همراه کاهش عملکرد دستگاه روبهرو میشوید، احتمالاً نگرانی را تجربه کردهاید.
ممکن است در چنین وضعیتی به فکر تفاوت قیمت و هزینه بالاتر آیفونهای با حافظه بیشتر بیفتید. با این حال، بهتر است بدانید که با بهبود مدیریت فضای ذخیرهسازی، میتوانید این مشکل را به حداقل برساند.
ظرفیت حافظه داخلی ۶۴ گیگابایت به نظر کم میآید؛ این مشکل نهایتاً در سال ۲۰۲۱ توسط اپل مورد توجه قرار گرفت. در حالی که حداقل حافظه داخلی در سری آیفون ۱۳ با ۱۲۸ گیگابایت آغاز میشود، بسیاری از کاربران اپل حتی به نصف این مقدار هم در دستگاههای خود دسترسی ندارند. از آنجا که قابلیتهای متنوعی مانند ضبط ویدئو با کیفیت ۴K، عکاسی با فرمت RAW، و نصب برنامههای گوناگون از فروشگاه اپل، حافظه گوشی را بهسرعت پر میکنند، در این مقاله چندین راهحل مؤثر و عملی برای تخلیه حافظه آیفون شما معرفی خواهیم کرد.
1. فعال سازی بکاپ گیری iCloud از فایلهای مدیا
یکی از روشهای جاری برای افزایش فضای خالی در حافظهی گوشی آیفون، فعالسازی گزینه بکاپ گیری در iCloud است. آیا دستگاه شما به علت پر شدن حافظه با اعلان “Storage Almost Full” مواجه شده است؟ در صورتی که گوشی آیفون شما حاوی تعداد زیادی عکس و فیلم است، میتوانید موارد غیرضروری را حذف کنید. اما اغلب این فایلها جزء خاطرات شخصی شما هستند و نمیخواهید آنها را از دست بدهید. بنابراین، بهتر است این محتواها را در iCloud ذخیره کرده و سپس گزینه Optimize iPhone Storage را فعال کنید. برای اجرای این کارها، مراحل زیر را دنبال کنید:
- وارد تنظیمات گوشی شوید.
- به منوی پروفایل خود بروید و گزینه iCloud را انتخاب کنید.
- پیش از فعالسازی بکاپگیری مدیا در iCloud، اطمینان حاصل کنید که فضای کافی در حساب iCloud خود دارید.
- به قسمت عکسها بروید و گزینه iCloud Photos را فعال کنید.
- از همان منو، گزینه Optimize iPhone Storage را انتخاب کنید.
در صورت کمبود حافظه داخلی آیفون، عکسها و فیلمها به صورت خودکار با نسخههای با کیفیت کمتر و متناسب با فضای دستگاه انتخاب میشوند. کاربران همچنین میتوانند هر زمان بخواهند نسخههای با کیفیت بالا را از iCloud دانلود کنند.
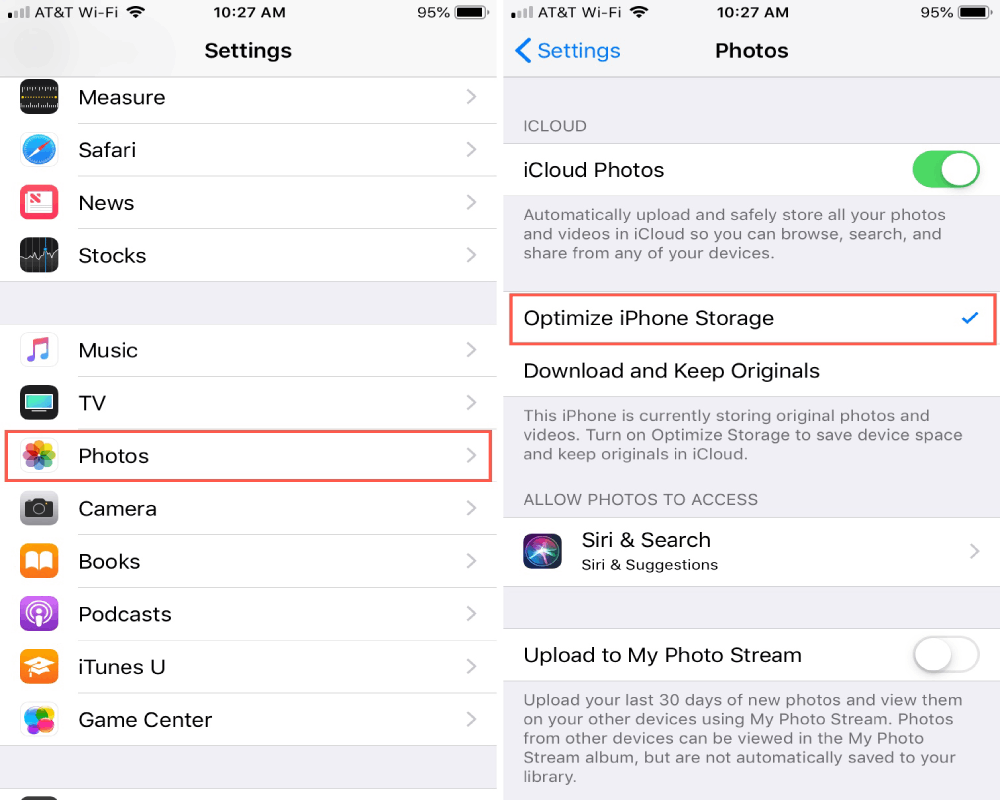
۲. استفاده از خدمات Google Photos یا OneDrive
در صورتی که تمایل به استفاده از برنامههای اپلیکیشن اپل ندارید، میتوانید از خدمات ذخیرهسازی ابری گوگل یا مایکروسافت بهرهمند شده و فایلهای چندرسانهای خود را در Google Photos یا OneDrive بارگذاری نمایید. این دو اپلیکیشن هر دو قابل دسترسی در اپ استور میباشند.
پس از آپلود فایلهای چندرسانهای در Google Photos یا OneDrive، بهتر است عکسها و ویدئوهای خود را به صورت دستی از برنامه Photos حذف نمایید.
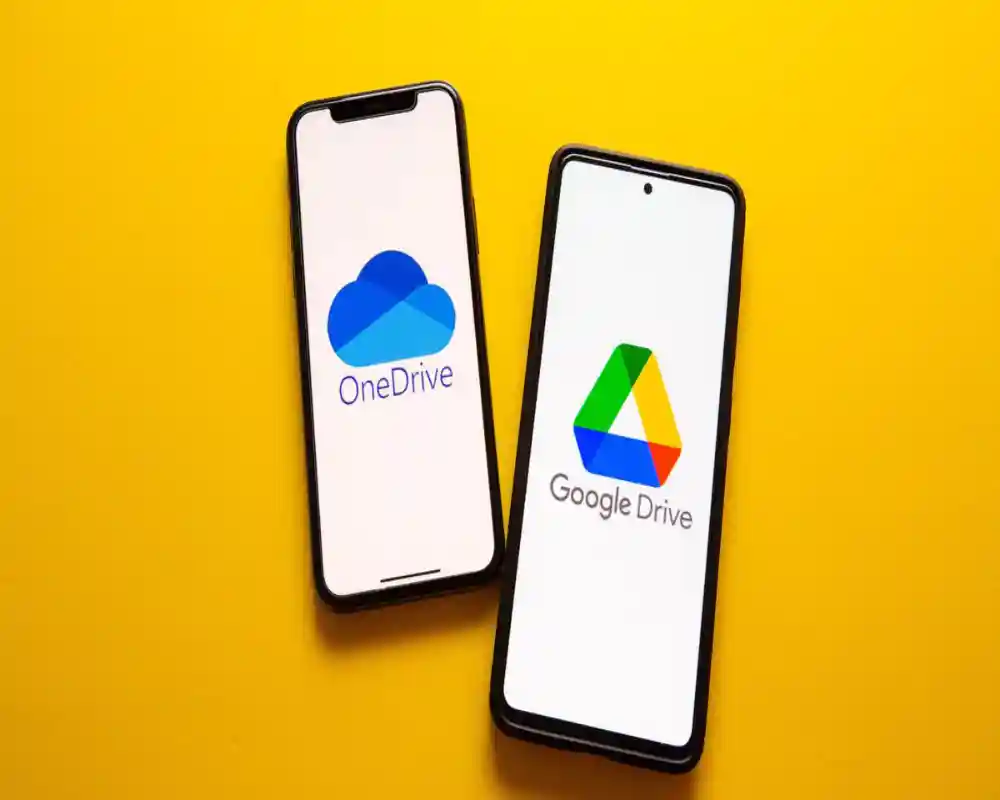
3. حذف ویدیوهای دانلود شده از اپلیکیشنهای استریم
اپلیکیشنهایی مانند Netflix، Prime Video، YouTube و سرویسهای مشابه به کاربران این امکان را میدهند تا ویدیوها را برای استفاده آفلاین دانلود کنند. شما میتوانید به هر یک از این اپلیکیشنها بروید و ویدیوهای ذخیره شده را از منوی دانلود حذف نمایید یا از قسمت تنظیمات برای مشاهده و مدیریت تمامی ویدیوها استفاده کنید. برای اجرای این کارها بهصورت سریع واستفاده از روش زیر اقدام نمایید.
- وارد اپلیکیشن Netflix یا Prime Video شوید.
- به قسمت دانلودها در منوی اصلی مراجعه کنید.
- ویدیوهایی که دیگر نیازی به آنها ندارید را حذف کنید.
همین روند را با سایر اپلیکیشنهای استریم ویدیو مانند یوتیوب و سرویسهای مشابه تکرار کنید تا حافظه اشغال شده توسط این اپلیکیشنها بهصورت کامل خالی شود.
4. حذف برنامه های سنگین وغیر ضروری
به Settings > General > iPhone Storage بروید.
در بخش ذخیرهی اطلاعات iPhone، میتوانید لیست برنامههای نصب شده در آیفون خود را مشاهده کنید. سپس، براساس نیاز خود، میتوانید یکی از دو گزینه Offload App یا Delete App را انتخاب کنید. در Offload App، اسناد و دادههای برنامه نگهداری میشوند اما خود برنامه حذف میشود. با نصب دوباره، به دادههای گذشتهٔ خود دسترسی خواهید داشت. البته، این گزینه زمانی مناسب است که حجم برنامه بالا و حجم دادههای آن کم باشد.
با زدن دکمه Delete App، هم برنامه و هم دادههای آن پاک میشود. بنابراین، اگر حجم دادههای یک برنامه بیشتر از خود برنامه باشد، برای خالی کردن حافظه آیفون توصیه میشود که از این دکمه استفاده کنید.
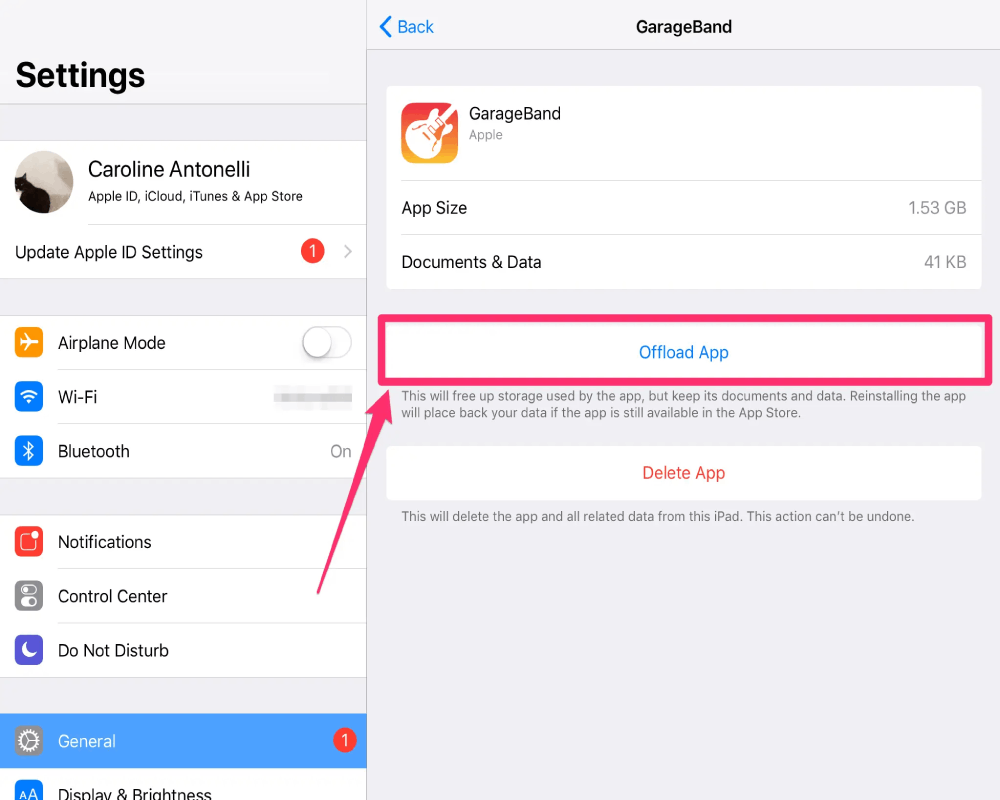
5. تغییر فرمت عکسهای گرفته شده
برای کاهش حجم فایلهای عکس، اکثر مدلهای جدید آیفون قابلیت عکاسی با فرمت HEIF را دارند. اما این فرمت ممکن است با برخی از گوشیهای دیگر سازگاری نداشته باشد، به همین دلیل ممکن است شما تصمیم گرفته باشید تا از منوی تنظیمات دوربین، فرمت را به Most Compatible تغییر دهید. این تغییر فرمت باعث افزایش تقریبی دوبرابری حجم فایلهای عکس میشود و برای ذخیرهی بیشتر حافظه گوشی شما گزینه بهینهتری ندارید. حالا بهصورت تشریحی مراحل این تغییر را بررسی میکنیم:
- وارد بخش تنظیمات (Setting) گوشی آیفون خود شوید.
- بخش مربوط به دوربین (Camera) را پیدا کرده و وارد آن شوید.
- سپس وارد قسمت فرمتها (Formats) شوید.
- گزینه High Efficiency را از منوی آن پیدا کرده و آن را انتخاب کنید.
با این تغییر، هنگامی که عکسهایی گرفته میشود، این فرمت باعث ذخیره آنها با حجم کمتر میشود و شما میتوانید از فضای بیشتری در حافظه گوشی خود بهرهمند شوید، در حالیکه هیچ مشکلی از نظر کیفیت ویدیویی پیش نخواهید داشت.
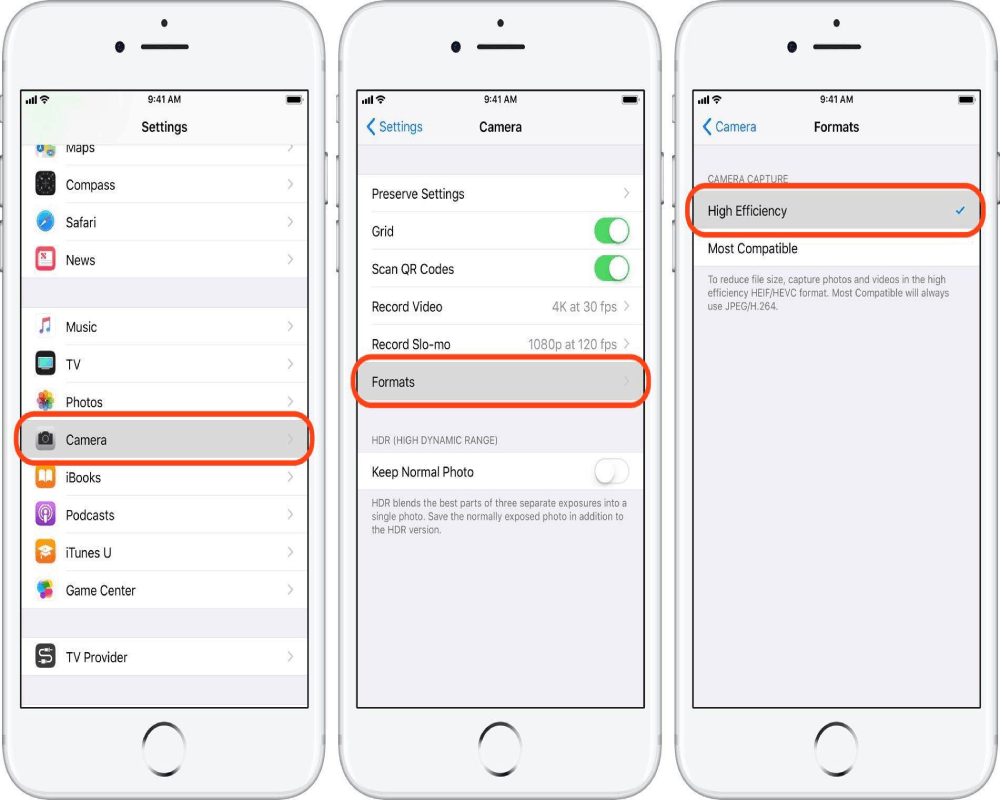
6. تغییر رزولوشن فیلمبرداری
برای بهینهسازی مصرف حافظه گوشی آیفون خود و جلوگیری از اشغال فضای زیاد در هنگام فیلمبرداری، میتوانید رزولوشن فیلمبرداری خود را تغییر دهید. این کار به شما اجازه میدهد تا با حفظ کیفیت قابل قبول، فضای زیادی در حافظه دستگاه خود صرفهجویی کنید.
برای انجام این تغییرات، ابتدا به بخش تنظیمات (Setting) گوشی خود بروید و سپس قسمت مربوط به دوربین (Camera) را انتخاب کنید. در اینجا، از منوی Record Video، میتوانید رزولوشنهای متنوع و حجمی که در حالتهای مختلف اشغال میکنند را مشاهده نمایید.
اگر به فیلمبرداری با رزولوشن ۴K و سرعت ۶۰ فریم بر ثانیه نیازی ندارید، میتوانید به جای آن از رزولوشن ۱۰۸۰p با سرعت ۱۰ فریم بر ثانیه یا رزولوشن ۴K با سرعت ۳۰ فریم بر ثانیه استفاده کنید. این تغییرات باعث مصرف فضای کمتر حافظه شده و با همان کیفیت، عملکرد بهتری را تضمین میکنند.
توجه داشته باشید که با توجه به محدودیت حافظه داخلی گوشیهای آیفون و عدم پشتیبانی از کارت حافظه، این تغییرات به بهینهسازی فضای ذخیرهسازی و افزایش بهرهوری از حافظه دستگاه شما کمک میکند.